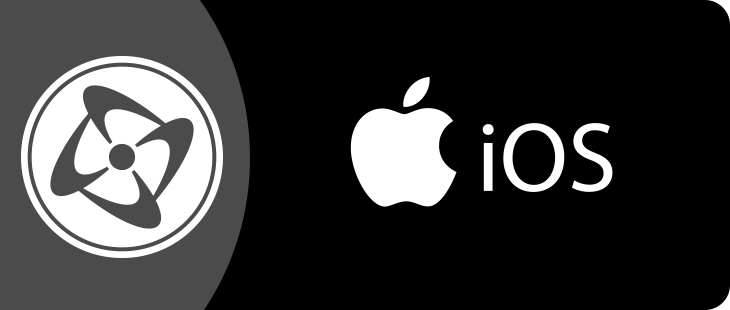When you choose one of the iOS build types in the Application properties, new properties appear. Here is a list of the new properties.
Application properties
These properties are located in an iOS folder on the right of the property explorer.
- Bundle identifier
This property contains the bundle identifier of your application. It is usually in the form of “com.yourcompany.ApplicationName” if you follow Apple’s recommendation. When you create your provisioning profile, we strongly suggest that you enter a name like “com.yourcompany.*”. The ‘*’ at the end means the provisioning profile works for more than one application.
The bundle identifier is required to test your application on the device connected to your Mac and to publish your application on the App Store. Please read Apple’s documentation. - Bundle version
This property contains the version number of your application. It should be in the form of “1.0”. You can also specify sub-version numbers like “1.1.2.3”. Please note that when publishing your application on iTunes, Apple just takes into account the short version number (“1.0”). - Targeted device
This property allows you to choose on which iOS device your application will run. “iPhone” allows it to run on iPhone and iPod Touch, “iPad” on iPad 1 and 2 (and future versions), and “iPhone / iPad” on all these devices. - Architecture
This property allows you to specify the devices Xcode will compile the code for. If your application is supposed to run on fourth generation devices or above only, or iPads, select “Default Architectures”. If your application should also run on older devices (second and third generation iPhones), select “All architectures”. - Display status line
Uncheck this property to hide the iOS status line. Note that keeping the status line will hide a portion of your application. - Screen orientation
This property allows you to fix the orientation of the screen when your application runs. - Image compression
The graphic memory on iOS device is limited. The image compression option allows you to reduce the size of the graphics of your application in memory. Two options are available : None and Color Compression. If you select “Color Compression”, the images are automatically converted to either 65536 colors (opaque images), 32768 colors (unique transparent color) or 4096 colors (alpha channel with multiple transparency levels).This option will divide the size of your images by two. This can reduce the quality of the images, but you can choose to ignore this option for specific objects; refer to the object properties below. - Multitask
iOS 4 is a multitasking environment. When you use an application and press the HOME button on the device, the application goes into sleep mode and is taken to the background. You can revive it by clicking on it in the application list. If you do not want your application to be multitask, uncheck this property and your application will be discarded when the user presses HOME. Note: Apple really prefers multitask applications! - Application icon (iPhone)
This property contains the icon of your application if it is built as an iPhone or iPhone/iPad application. It is a 114×144 image that will be used to display your application on the device. Click on EDIT to modify it. Please note that the device will automatically add the reflection effect, so you do not need to add such an effect (or your application will be rejected by Apple). Your icon must be “flat”. - Application icon (iPad)
This property contains the icon of your application if it is build as an iPad or iPhone/iPad application. It is a 72×72 image, that will be used to display your application on the device. Click on EDIT to modify it. Same remark about the reflection effect applies. - Launch image (iPhone)
This property contains the image to be displayed on the device while the application is loading if it is compiled for iPhone or iPhone/iPad. It should be a title picture or the representation of the first frame of your application. This is a 640×960 picture. - Launch image (iPad)
This property contains the image to be displayed on the device while the application is loading if it is compiled for iPad or iPhone/iPad. This is a 768×1004 picture. - iTunes artwork
This property contains the image to be used in iTunes. It is a 512×512 image and should be the same as the application icon (otherwise Apple will reject your application). Also, you should not add any reflection effect. - Joystick images
This property contains the images of the touch joystick. Refer to the Joystick property below for more information. - Enable iAd (Developer version only)
Allows the use of iAd banners in your application. - Display ad on the bottom of the screen
Positions the ad in the bottom of the screen instead of the top. - Display
This option allows you to choose the way your application is displayed on screen. 6 possibilities:
Center
No zooming will occur regardless of the device. The window will be centered in the screen. If you have an iPhone 3GS resolution app, it will look small on the iPad or iPhone with retina screens.
Expand/Adjust window size
No scaling will occur with this option, it will expand the window size to fill the remainder of the screen so no black areas show.
Note that this will show more of your frame. The actual window size will be exactly the same as the device resolution and the frame must be large enough to support this:
These are the minimum sizes for your frame:Device Minimum frame size iPhone 3 & 3GS 320 x 480 iPhone 4 & 4S 640 x 960 iPhone 5 1136 x 640 iPad 1 & 2 768 x 1024 iPad 3 2048 x 1536 
Fit inside with borders
This option will scale the game-contents to touch the inside of the screen while maintaining the aspect ratio.
If your game window aspect ratio isn’t the same as the device aspect ratio, the contents will be centered and black borders will show.
This is the default option.
Fit inside and adjust window
This option will scale the game-contents to touch the inside of the screen while maintaining the aspect ratio.
If your game window aspect ratio isn’t the same as the device aspect ratio, the game window will be expanded to fill the remaining of the screen so no black borders show. Note that this will show more of your frame. This requires that your frame is large enough to display the new area.
Fit outside
This will scale the game to fill the entire screen so that no black borders show.
This will crop the remaining areas that go outside the screen away.
Stretch
Ignores any aspect ratio and just stretches the contents to fill the entire display.
Graphics can look squashed if the aspect ratios of the game window and the device don’t match.
Frame properties
These properties are located in an iOS folder on the right of the property explorer.
- Touch mode
Choose between “Single touch” and “Multi touch”. If single touch is selected, only one finger (the first one on the screen) will be detected. If you use the “Multiple Touch” object to detect mutliple touches, you should select “Multi touch”. Note the latter option requires more battery power, so you should only use it when necessary.
The first touches (or single touches) are automatically mapped to the mouse pointer coordinate in Clickteam Fusion 2.5, so you can create applications using the mouse with no problem. - Disable idle timer
If your game does not not induce the user to touch the screen (use of accelerometers, or static frames), the device might automatically go into energy saving mode after a period of time by reducing the lighting of the screen and then shutting off.
You can prevent this from happening by checking this property. If checked, the device will remain ON at full power for the duration of the frame. Use this property with caution as it might drain the user’s battery! - iPhone Joystick / Device
Clickteam Fusion 2.5 allows you to emulate a joystick in the iOS application. With this you can use Clickteam Fusion 2.5 default movements, controlled by a joystick on the device. This combo box offers you the choice of joysticks :- None
No joystick is displayed. Only use this property when your frame does not contain any joystick-controlled movement - Touch joystick
The joystick is emulated on the bottom of the screen of the device. You can control the movements using your fingers. The joystick consists of a paddle button and two fire buttons. - Accelerometers
The movements are controlled by the position of the device. Two fire buttons are available on the screen. - Controlled by an extension
Choose this property to manually start or stop the joystick using the Joystick Control object. Note this object will not work if the property is not set to this value.
- None
- Fire 1 button
Check this box if you want the Fire 1 button to be displayed - Fire 2 button
Check this box if you want the Fire 2 button to be displayed. - Left handed
Check this box to have the paddle on the right and the fire buttons on the left of the screen. - Display ad (Developer version only)
Displays (if possible) the iAd banner. If unchecked no banner is displayed.
Object properties
These properties are located in an iOS folder on the right of the property explorer.
- Image compression
This option allows you to force the compression mode of the objects images. 3 options :- Default : the Image Compression mode of the application will be used. Refer to the properties of the application above for more info.
- None : the images of the object won’t be compressed even if the Image Compression property of the application is set to Color Reduction.
- Color Reduction : the images of the object will be compressed even if the Image Compression property of the application is set to None.